エックスサーバーをご契約の際に、「WordPressクイックスタート」にチェックをされた場合は、自動でSSL化されるのでご自分で操作される必要はございません。
エックスサーバーの「WordPressクイックスタート」を利用せず、10日間の無料お試し期間などをご利用になった場合は、ご自分でのSSL化が必要になります。
「自分でSSL化!?」となんだか難しそうに聞こえますが、ご安心ください。
ワードプレス最大の武器である「プラグイン」を使って簡単にできる方法をお伝えします!
順を追って説明しますので、ゆっくりついてきてくださいね。
SSL化をする方法【エックスサーバー×WordPress】
SSL化の手順は以下のとおり。
1.バックアップをとる
2.サーバーをSSL化
3.ワードプレスをSSL化
 Mikako
MikakoSSL化はサーバー側とWordPress側の両方で行わないといけないことを覚えておいてくださいね。
バックアップをとる
バックアップとは耳慣れた言葉だと思うのですが、改めてご説明すると、必要なデータを自分のパソコン内やクラウドサービスに保存することです。
保存したデータを取っておくことで、何かトラブルが起きてデータが消えてしまった時には、そのデータをもとに復元できるので安心です。
いざ、何かがあってデータが消えてしまったときは「バックアップを取っておいてよかった〜」と安堵することでしょう。
このステップはめんどくさいと思われがちなのですが、バックアップを取ることを強くおすすめします。
エックスサーバーでは、自動で過去7日間分を保存しておいてくれるのですが、ダウンロードにけっこう時間がかかるので待てない方におすすめなのが「All-in-One WP Migration」というプラグインを使う方法です。
本来このプラグインは全てのデータを別のWordPressに移行したい時に利用するものなのですが、かなりシンプルに作られているので使いやすく、おすすめです!
プラグインを使う前に
失敗を防ぐために、ワードプレスが最新のバージョンになっているかどうかを確認してください。
また、SiteGuard WP Pluginというプラグインは相性が悪いので使っている場合は「無効化」してください。
All-in-One WP Migrationをインストール、有効化する
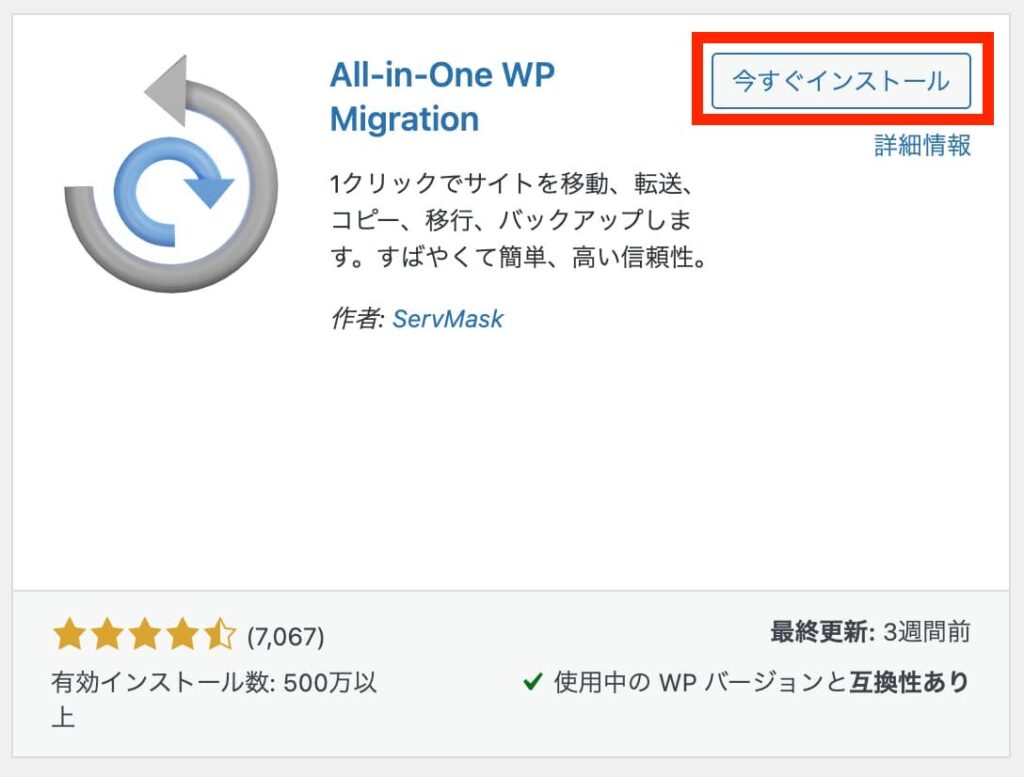
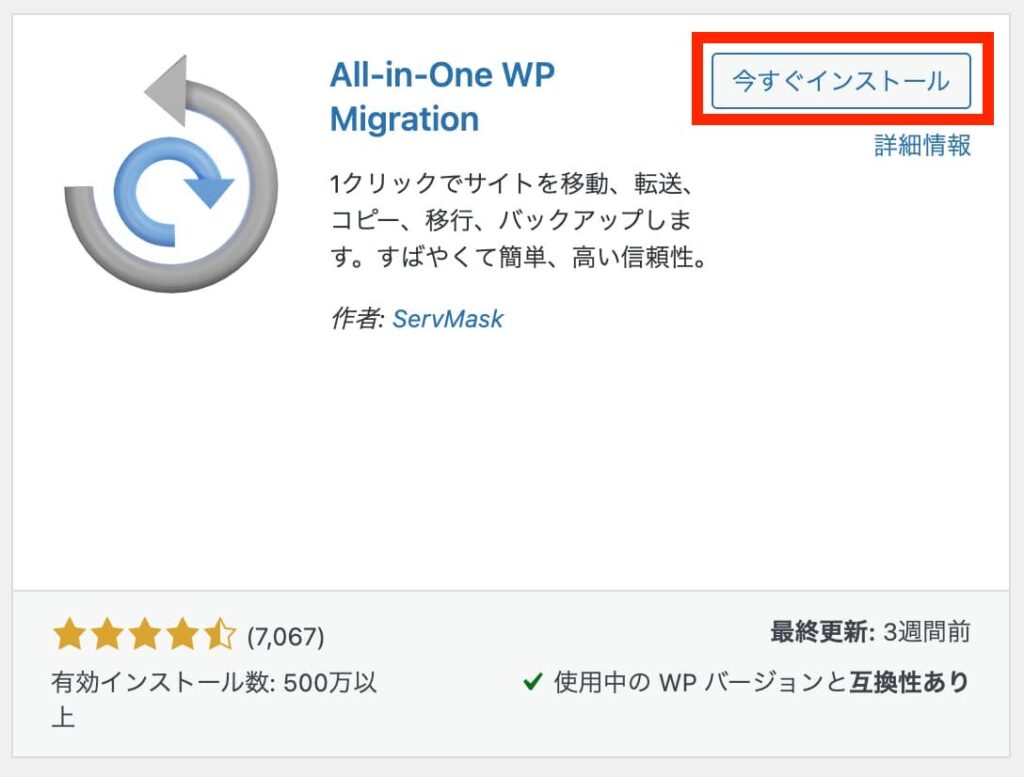
「プラグイン」>「新規追加」から検索をしてAll-in-One WP Migrationを探して「今すぐインストール」をしたら「有効化」も忘れず行なってください。
そうすると左のメニューに「All-in-One WP Migration」が追加されます。
「All-in-One WP Migration」>「エクスポート」をクリック
クリックすると下記の画面が出てきます。
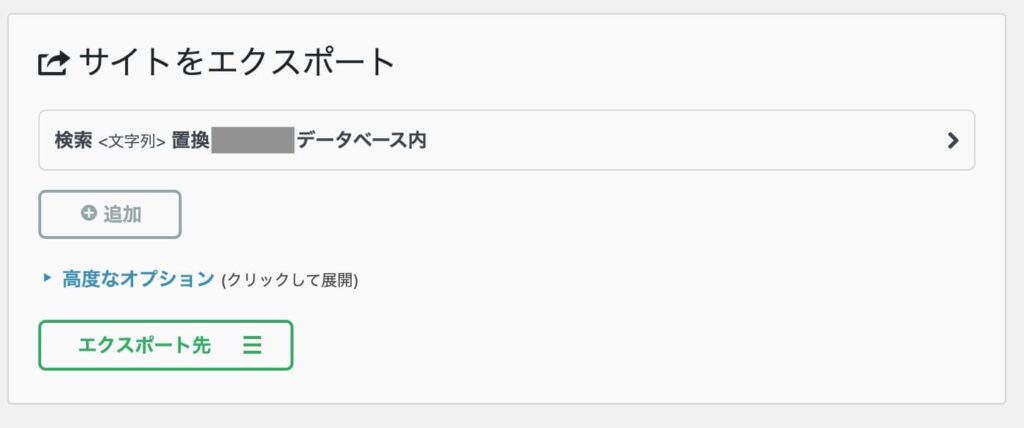
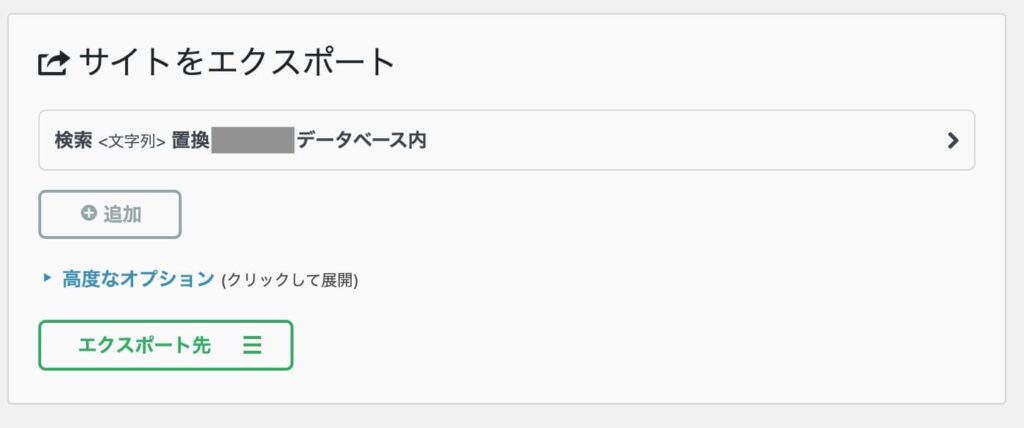
この画像では「置換」の横がグレイで見えないようになっていますが、「別の文字列」と表記されているはずです。そのままの状態で大丈夫です。
この状態で「エクスポート先」の横にある3本線をクリック。
「エクスポート」>「ファイル」を選択
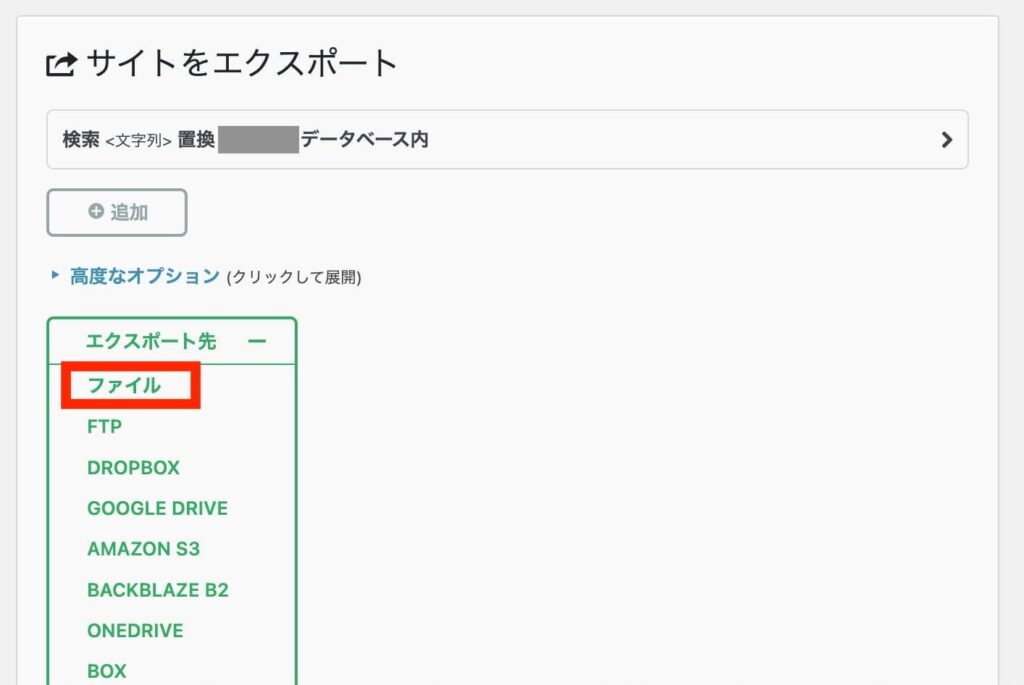
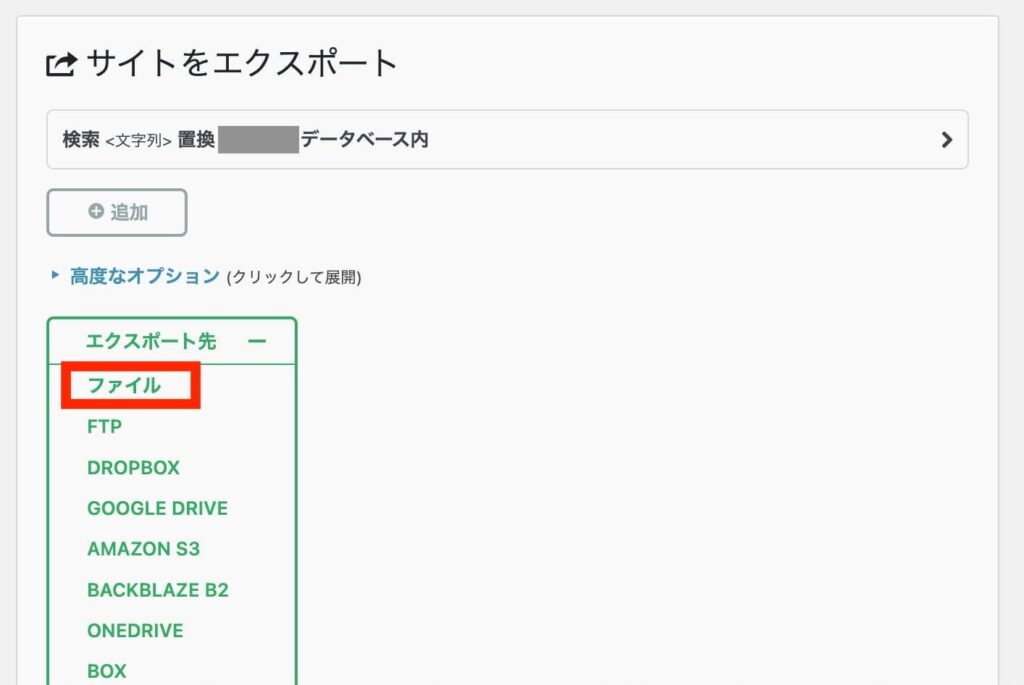
「ファイル」を選択すると下記の画面が出てきます。
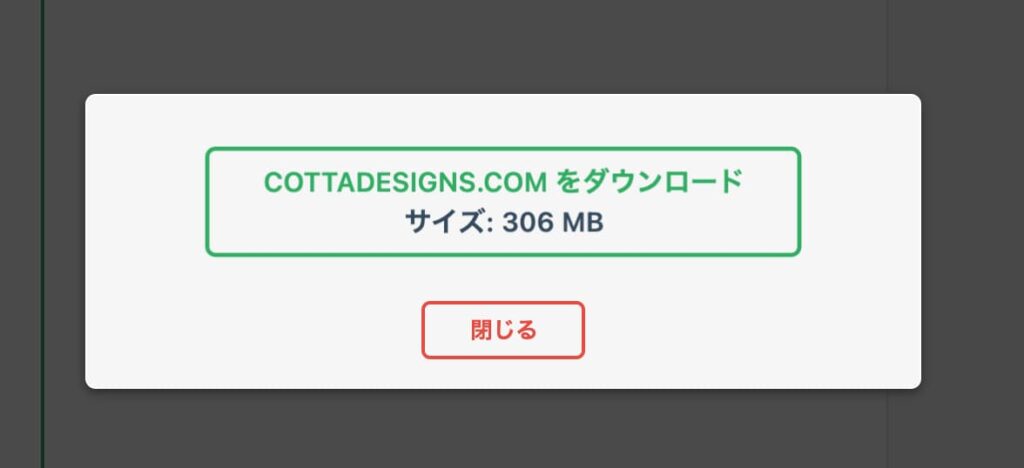
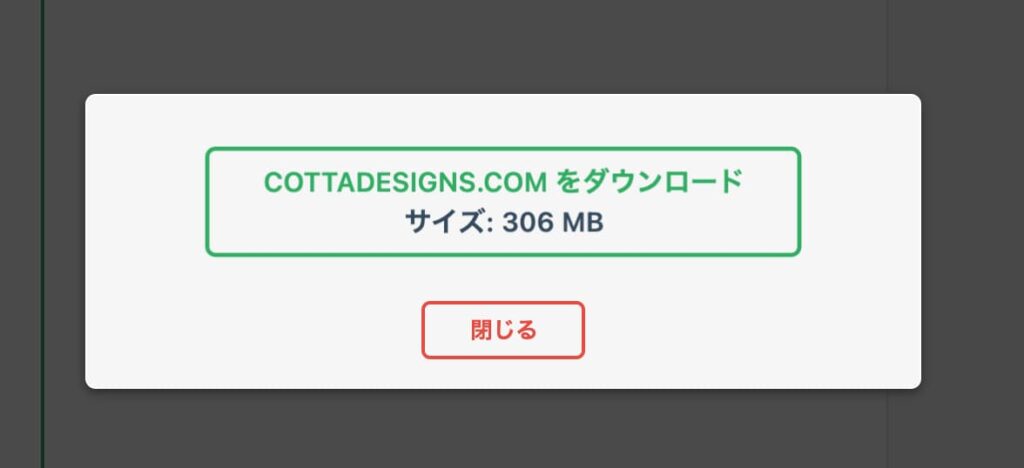
ここで512MBを超えていた場合は、有料になるので一旦「閉じる」を選択して、「高度オプション」を開いて「メディアライブラリをエクスポートしない」にチェックを入れてください。メディアライブラリとは画像などのことです。
比較的画像などはファイルサイズが大きいので、画像などは手動でダウンロードすることで解決します。
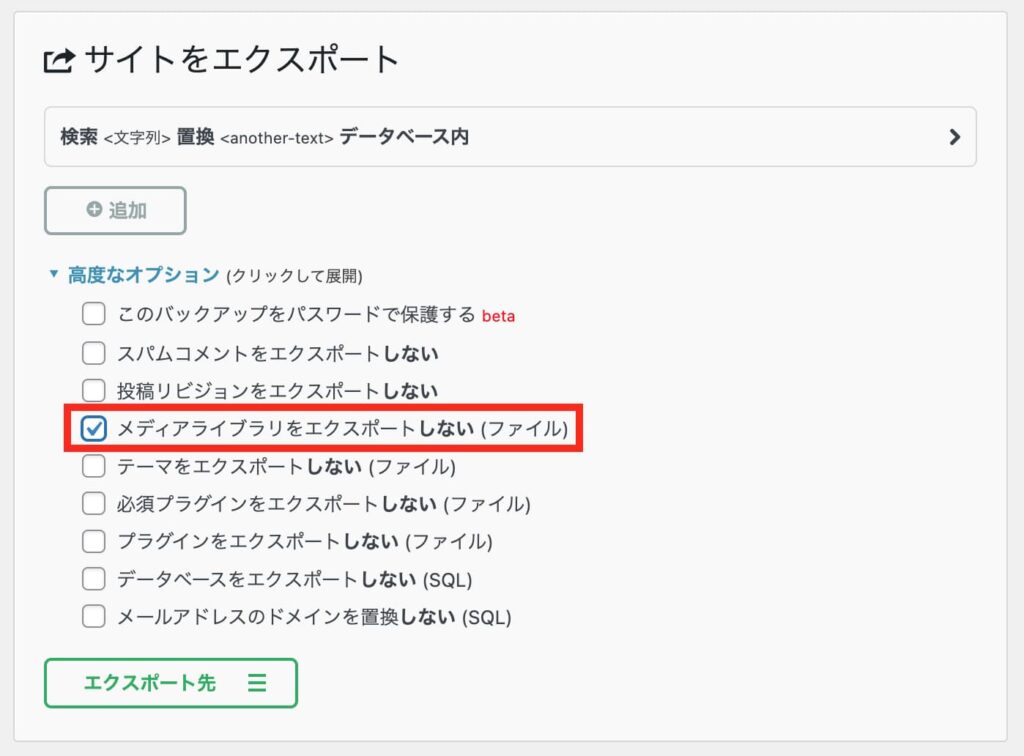
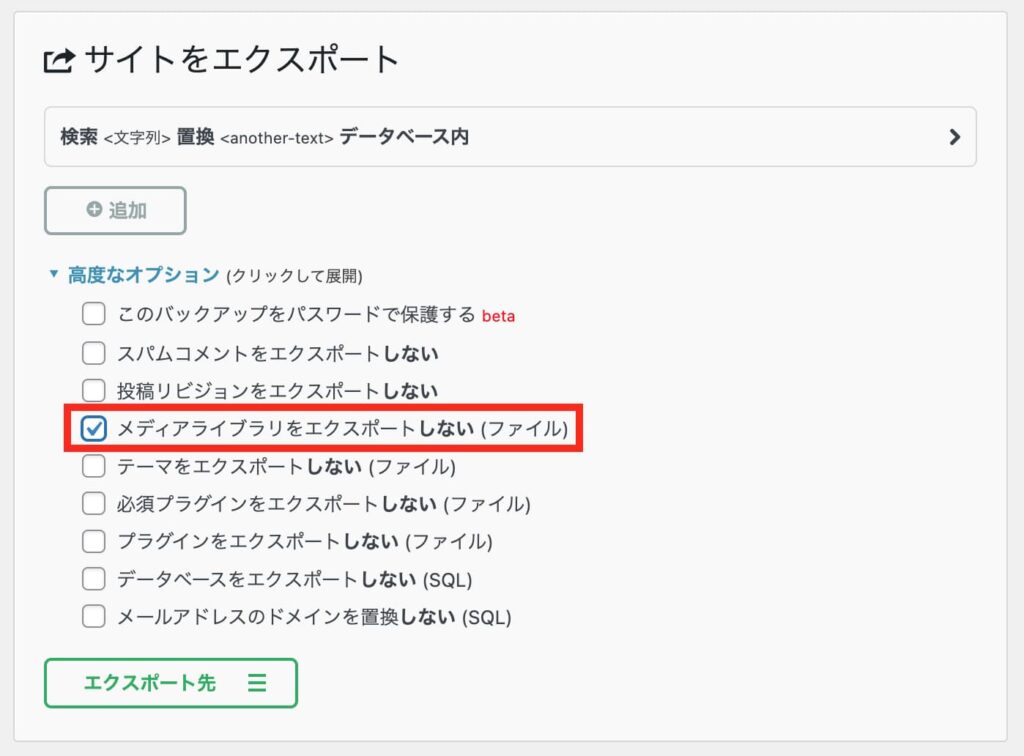
512MBを超えていないのであれば、そのままダウンロードを開始してください。
すると「wpress」という拡張子のファイルがご自分のパソコンにダウンロードされます。
ダウンロードしたファイルは誤って名前を変えないように気をつけてください。
サーバーをSSL化
バックアップができたら、次はサーバーのSSL化です。
エックスサーバーの場合は無料独自SSLがついているので、何もしなくてもサーバー側のSSL化はできているかもしれません。
それを確認する意味でも、ぜひチェックしてください。
エックスサーバーにログイン>「サーバー管理」>ドメイン「SSL設定」
エックスサーバーにログインをしたら「サーバー管理」をクリックして、ドメインの枠から「SSL設定」をクリック。
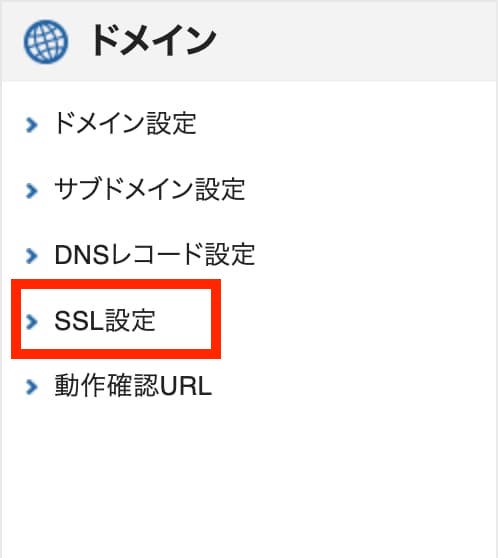
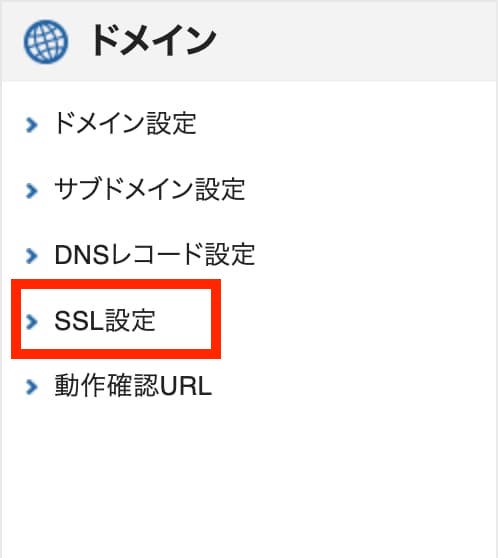
お使いのドメインを選択します。
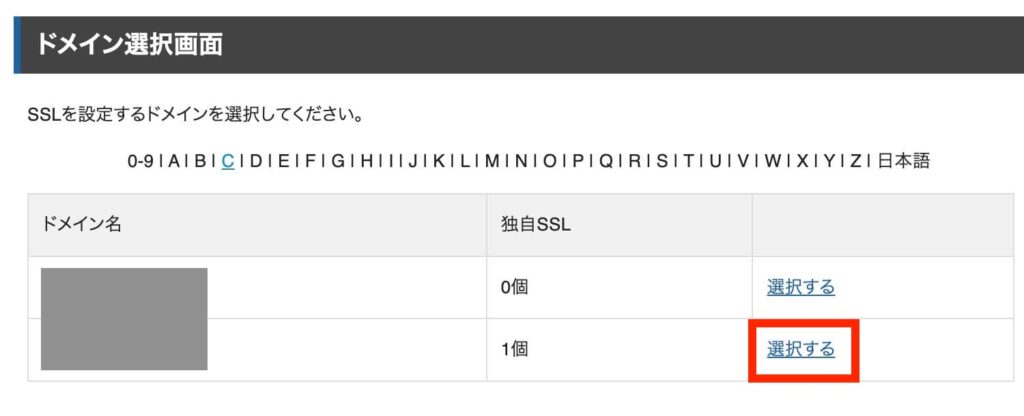
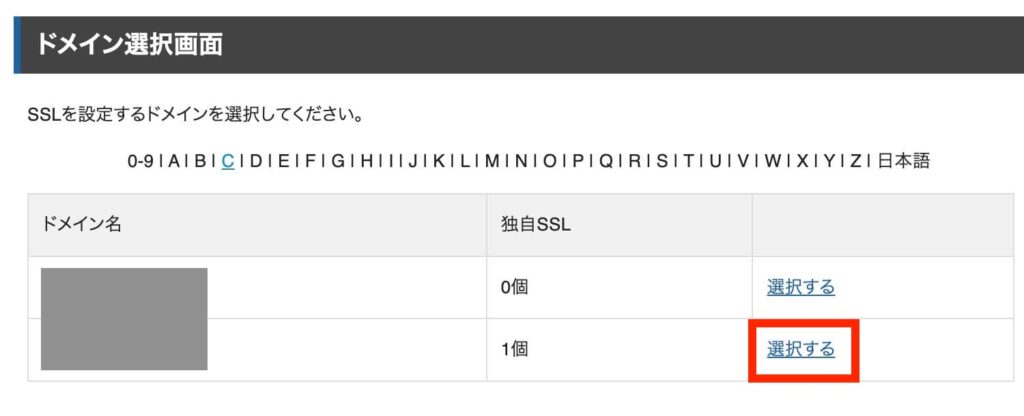
このときに、「無料独自SSL設定一覧」に選択したドメインが一覧の中にあれば、SSL化はされているので、何もする必要はありません。



無料独自SSLなので、無料ですが、もっとセキュリティを強化したい場合には有料という選択もあります。大きめの事業規模や銀行レベルになると有料が必要かもしれません。
一覧にない場合は、「独自SSL設定追加」に進みます。
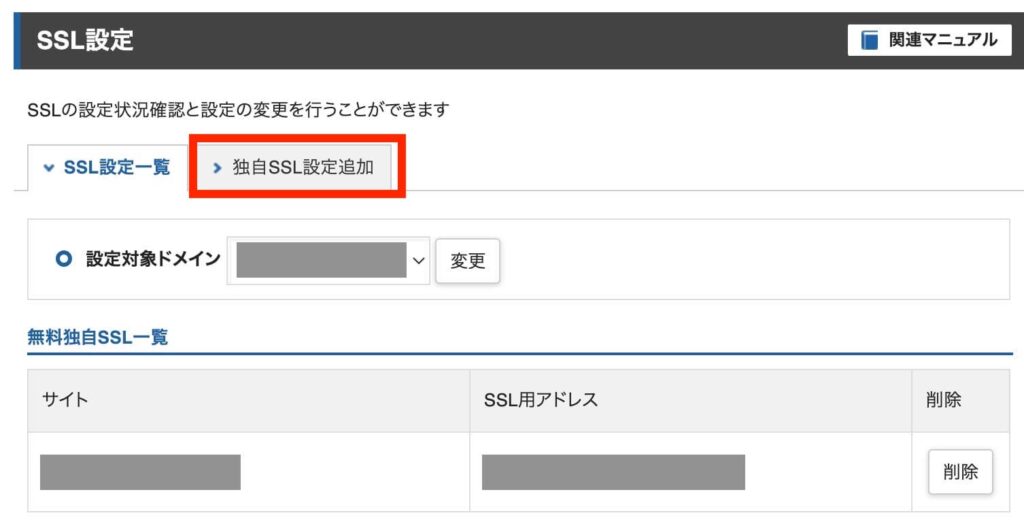
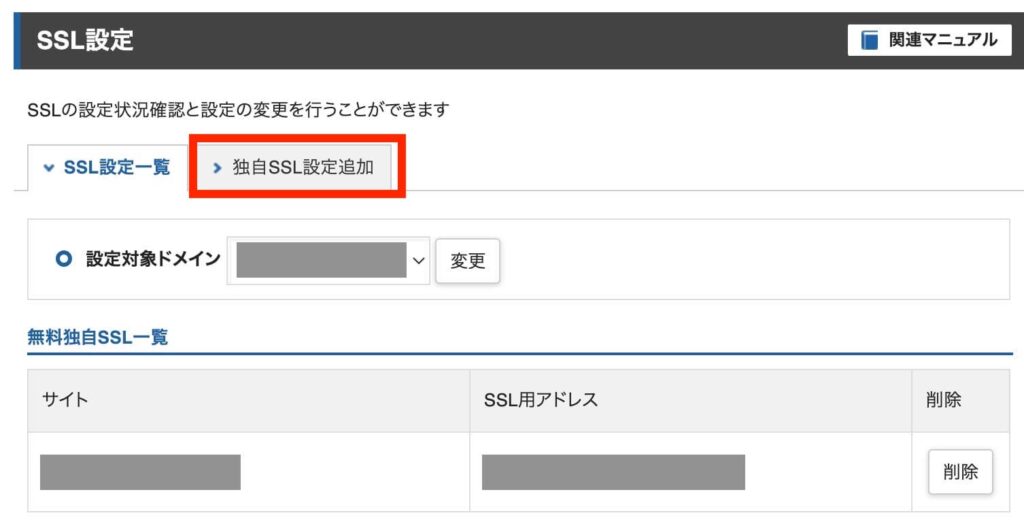
SSLしたい設定対象ドメインを確認して、追加作業をします。
「独自SSL設定を追加する」をクリックしてください。(すみません下記の画像では見切れています・・・)
エックスサーバーによると反映されるのには最大1時間かかるそうですが、実際はそんなにかからないと思います。
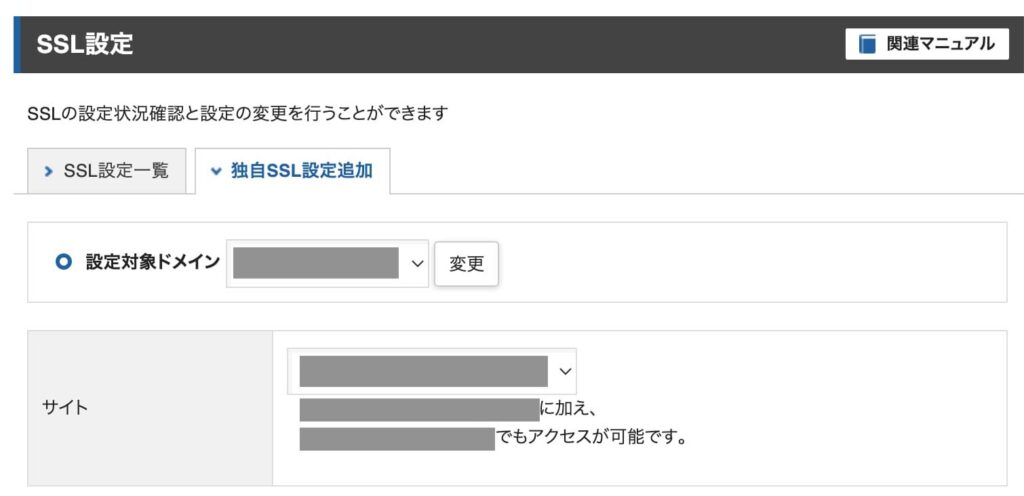
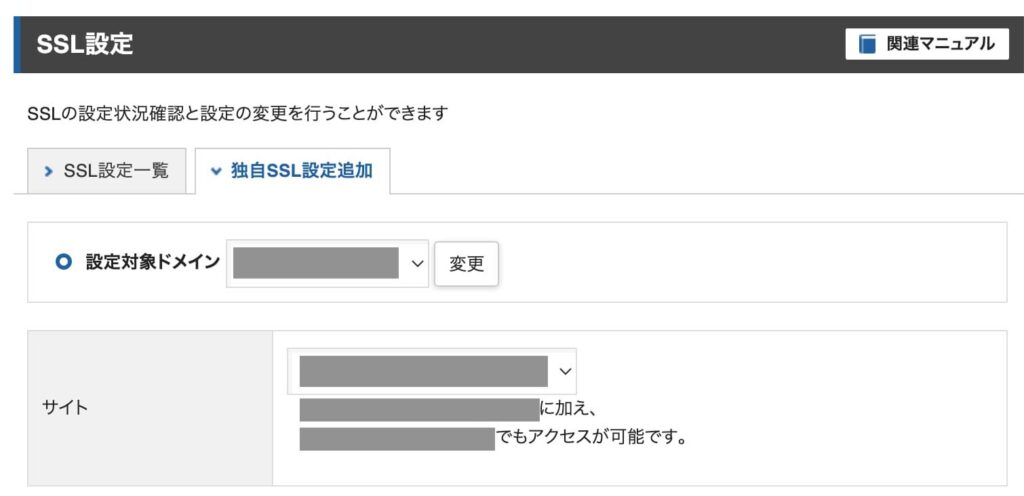
WordPressをSSL化する
サーバー側でのSSL化が確認できたら、WordPressのSSL化に進みましょう。
WordPress側のSSL化の方は少しステップがあり、次のような作業が必要になります。
- WordPressのURL設定
- 内部リンクをすべて「https://〜」になるようにする
- URLのリダイレクト/正規化をする
「リダイレクト/正規化ってなに?この作業全部やるの?」と、ちょっと億劫に感じてしまいましたか?
ご安心ください。それらすべてを一つのプラグインが可能にしてくれます。
それが「Really Simple SSL」です。
多くの方がこのプラグインを導入しているのでご存知の方もおられるかと思いますが、名前のとおりシンプルです。
「Really Simple SSL」をインストール、有効化する
プラグイン>「新規追加」の検索窓から「Really Simple SSL」とタイピングをして見つけてください。
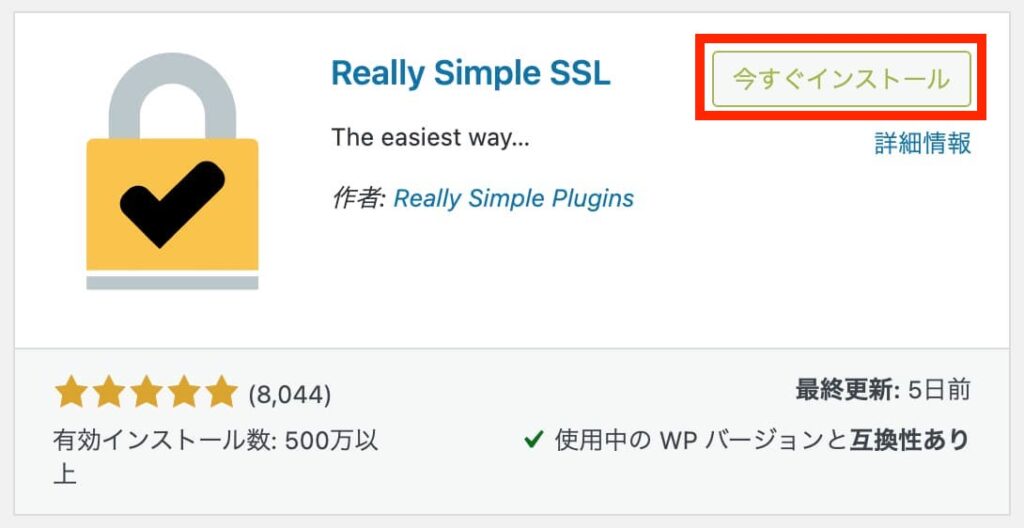
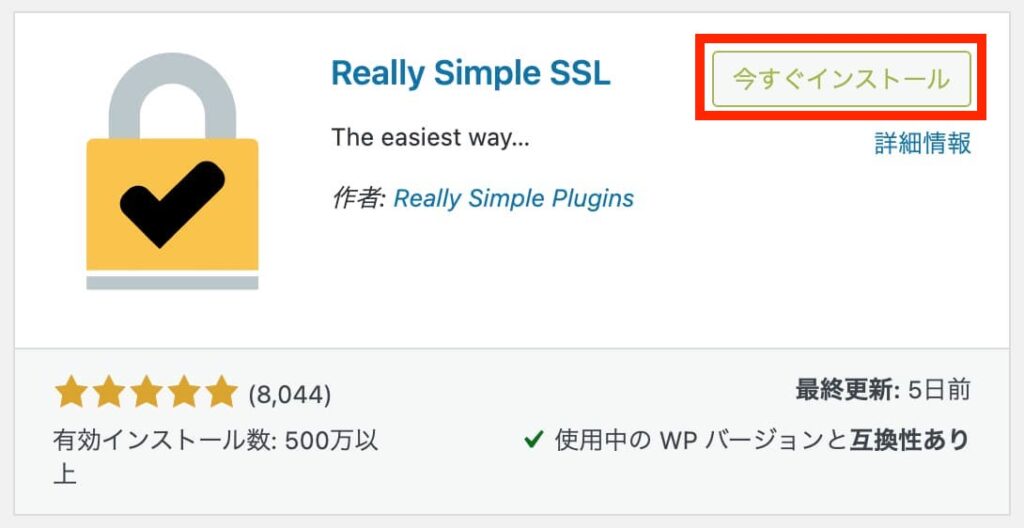
「今すぐインストール」をクリックして「有効化」を忘れずします。
すると下記のような画面になり、設定を検出してくれます。
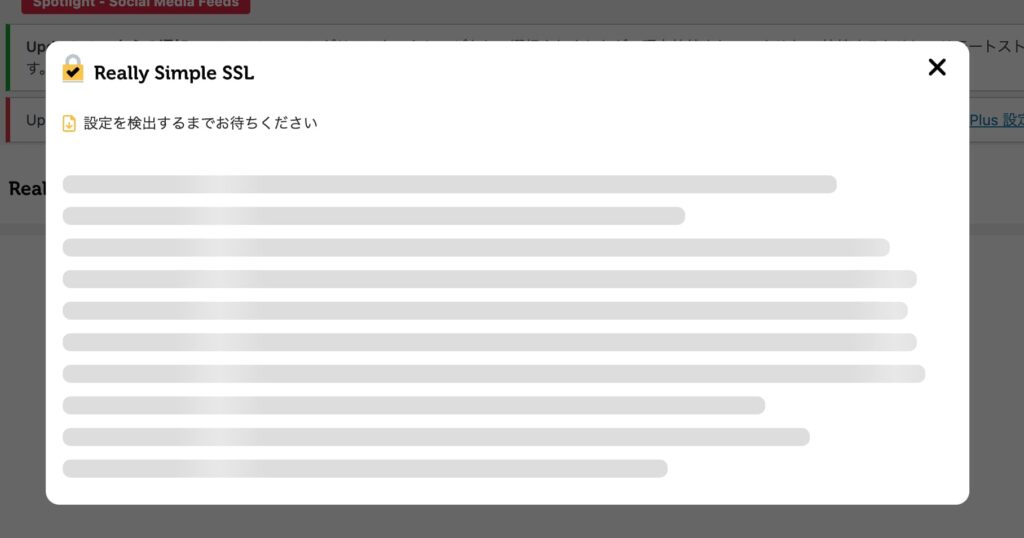
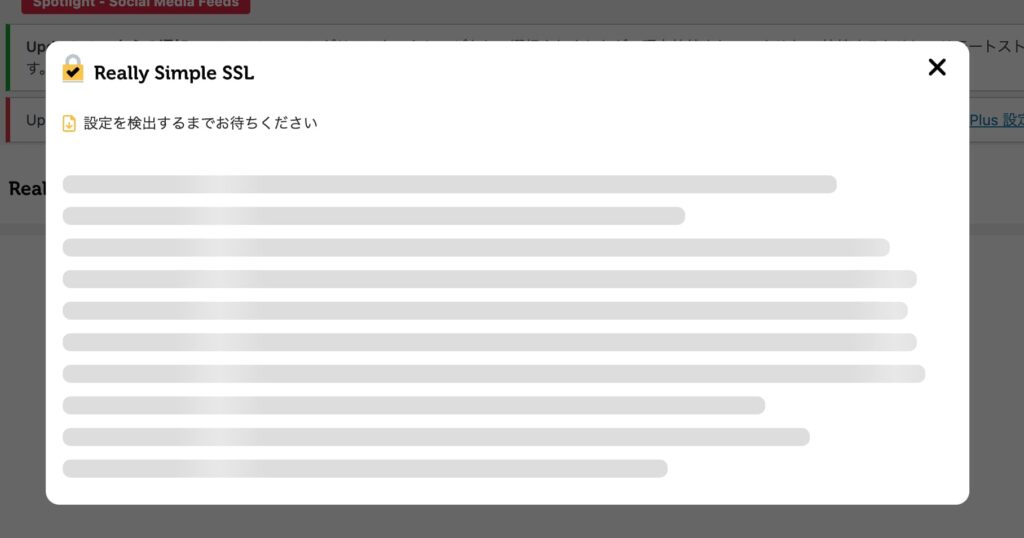
検出が終わったら、「SSLを有効化」をクリック。
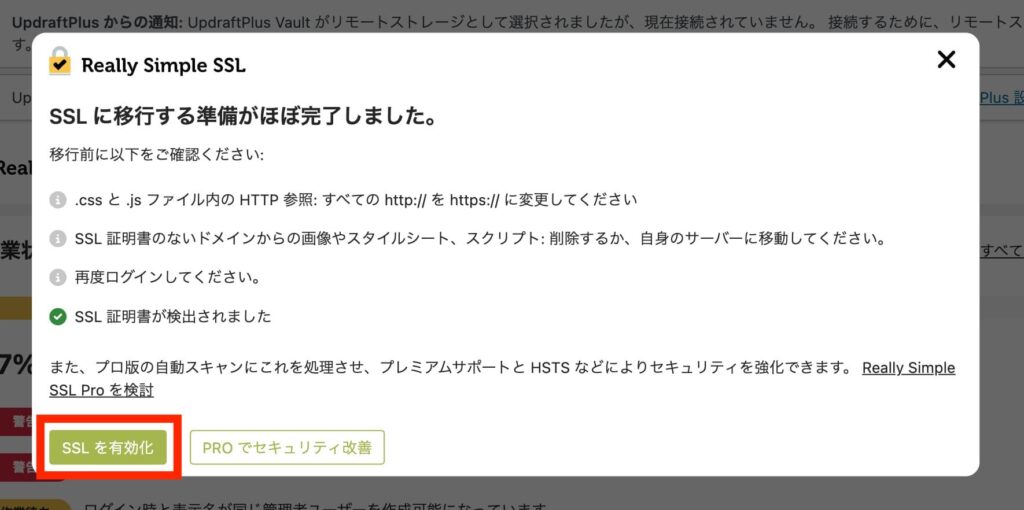
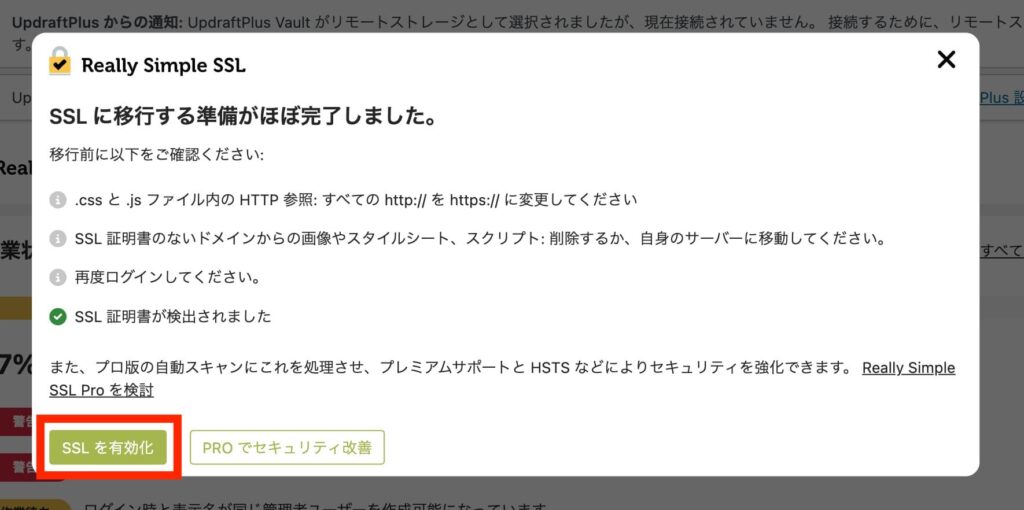
httpをhttpsにする
ワードプレスの管理画面、左メニューにある「設定」>「一般設定」のhttp://~の部分をhttps://に変更。
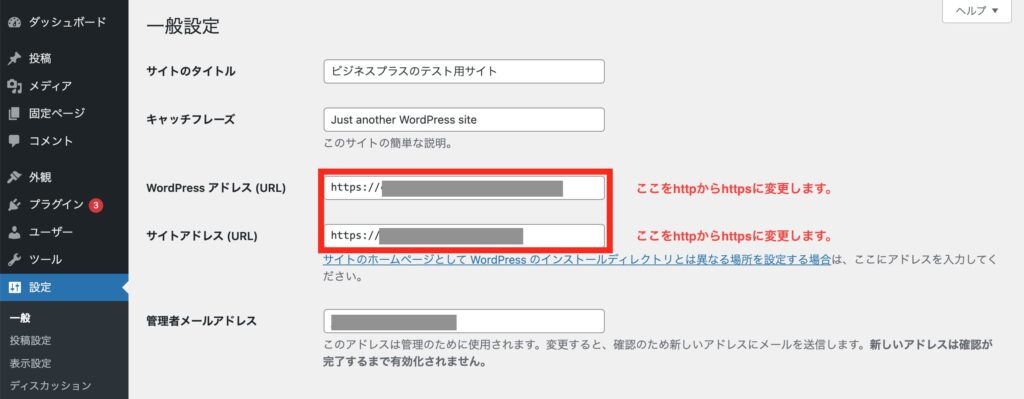
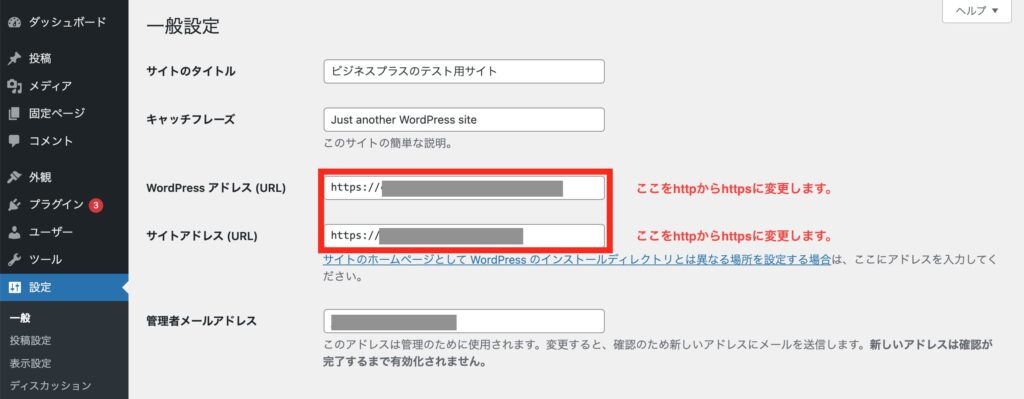
変更すると勝手にログアウトされて、ワードプレスのログイン画面になるので再度ログインします。
それで完了です。
まとめ
・SSL化する前に必ずバックアップをとること。
・サーバー側とWordPress側でSSL化が必要。
今回は、難しい話はせず、ご自分でファイルを書き換えずかんたんにできる方法をご紹介しました。
ぜひやってみてくださいね!
土台となるホームページを作りたいけど、どこから始めれば良いかわからない。
シンプルで見やすいホームページを作りたいけど、めんどくさい。
自分でやってみたけど、なんだかうまくいかなくて困っている。
などのお悩みはありませんか?
このブログをご覧いただいている方特別に、
10%OFFでホームページをお作りします!
お問い合わせから「cotta design studioのブログを見ました」と書いてご連絡ください。
詳細は下記のWebサイトをご覧くださいませ。
cottadesigns.com


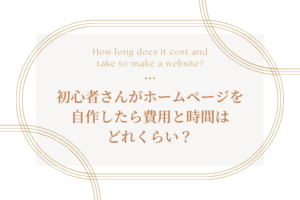




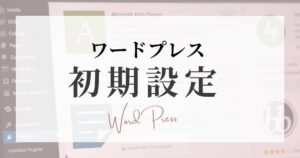


コメント
コメント一覧 (1件)
[…] […]