WordPress(ワードプレス)を使い始める前にやること、それは初期設定です。
WordPressを快適に使っていくために設定するので、めんどくさいと思わず、かならず設定するようにしましょう。
初期設定をすると同時に、WordPressにも少しずつ慣れていく練習でもあります。
それでは初期設定をしていきましょう!
WordPressの初期設定
初期設定の流れ
WebサイトをSSL化します。
メインユーザーであるあなたのユーザーの詳細を設定します。
Webサイトの名前やキャッチコピーなどを編集、タイムゾーンや言語などを設定します。
パーマリンクを「投稿名」に変更します。
「Yoast SEO」というプラグインをインストール、有効化します。
「All in One Security and Firewall」というプラグインをインストール、有効化します。
プラグインとは、ワードプレスについている基本的な機能をさらに広げるためのアプリのようなものです。プラグインを導入することで色んなことができるようになります。
以上、6ステップが初期設定です!
それでは一つずつ、解説していきますね。
 Mikako
Mikako初期設定ができれば、ホームページの編集まであと少しなので頑張ってください!
SSL化
SSL化とは、Secure Sockets Layerの略。
Webサイトに入力した情報などを暗号化するためのセキュリティ対策の一つで、設定していないとGoogleの検索順位にも影響が出ます。
2014年以降はTLS(Transport Layer Security)というさらに強化されたものになっているのですが、SSLという名前が浸透しているため「SSL/TLS」と表示されたりします。
ここではSSL化としてお話を進めていきます。
SSL化がされているかどうかを確認する方法
ワードプレスの管理画面から「設定」にいき、WordPressアドレス(URL)とサイトアドレス(URL)が「https://~」となっていればSSL化されています。
「http://~」のままでSSL化がされていなかった場合はSSL化を必ずしなければいけません。
SSL化する方法は下記の記事に詳しく書いていますのでご覧ください。


ユーザー設定
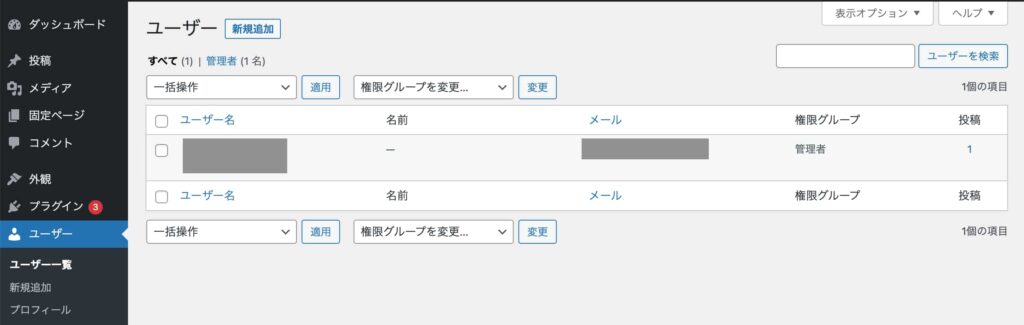
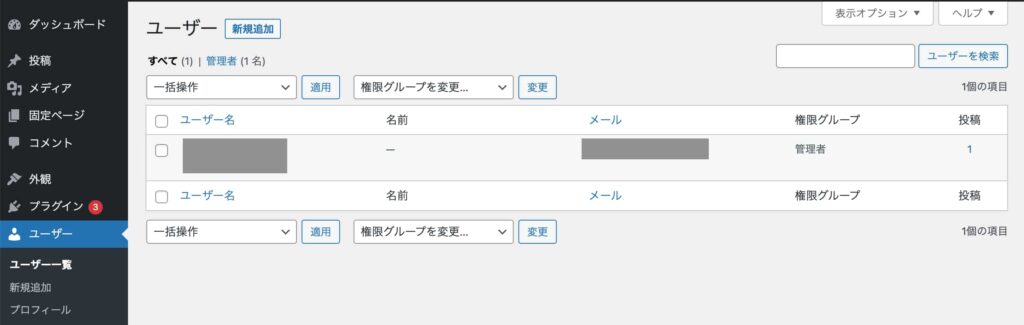
1.左のメニューにある「ユーザー」をクリックします。
あなたが登録したユーザー名とメールアドレスが表示されているかと思います。
2.ユーザー名のところにカーソルを持っていくと、「編集|表示」と出てくるので、編集をクリック
3.下記のような画面になり「管理画面の配色」を好きな色に設定できます。
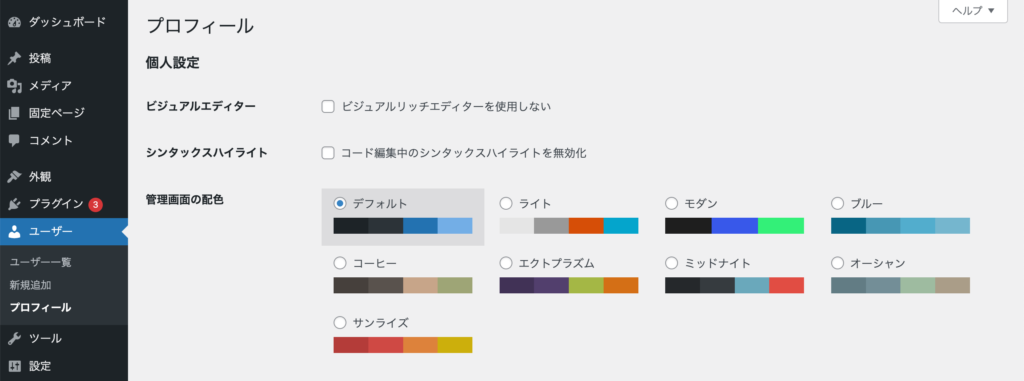
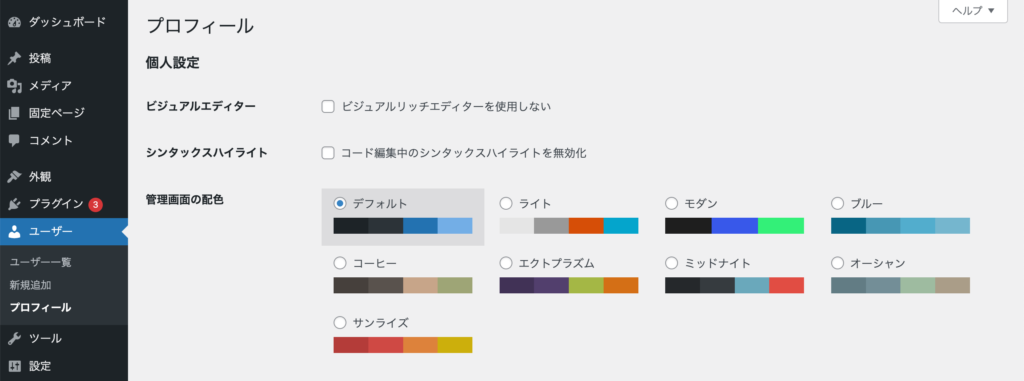
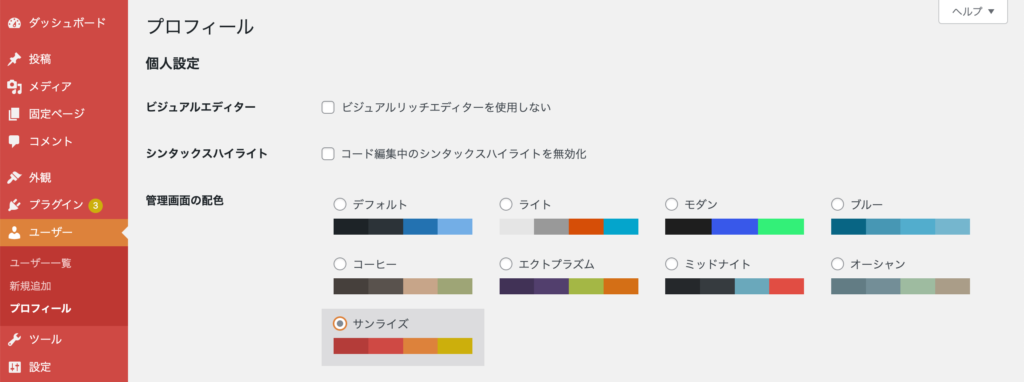
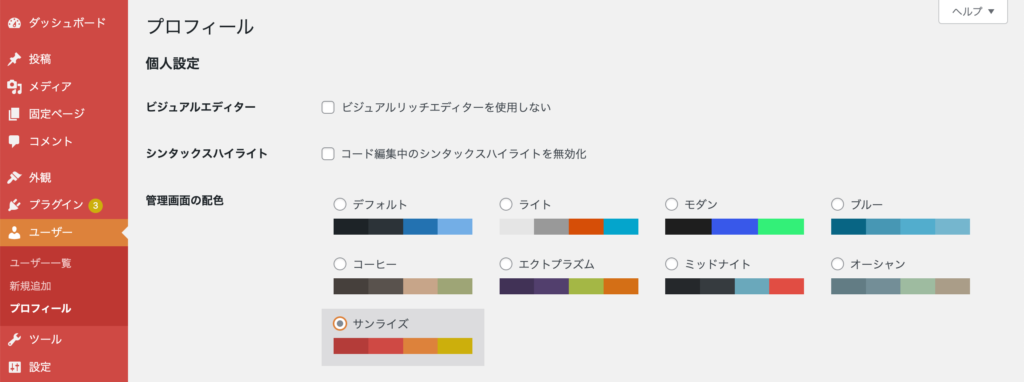
4.ニックネームを決める
特にニックネームが表示される部分は記事を書いて投稿者を表示させたいときです。
ニックネームの決め方としてはおすすめなのは、
・ユーザー名とは別のもの
・admin, root, test, user, guestは避ける
セキュリティのため、ユーザー名が容易に想像がつきやすいものは避けてください。


5.プロフィール情報を記入しましょう。
ここで記入したプロフィールが、サイドバーなどに著作者のプロフィールを設定した場合は表示されます。プロフィール写真も変更してみましょう。「Gravatarでプロフィール画像の変更が可能です」をクリックすると別サイトへとび、そのサイト先で画像を設定します。
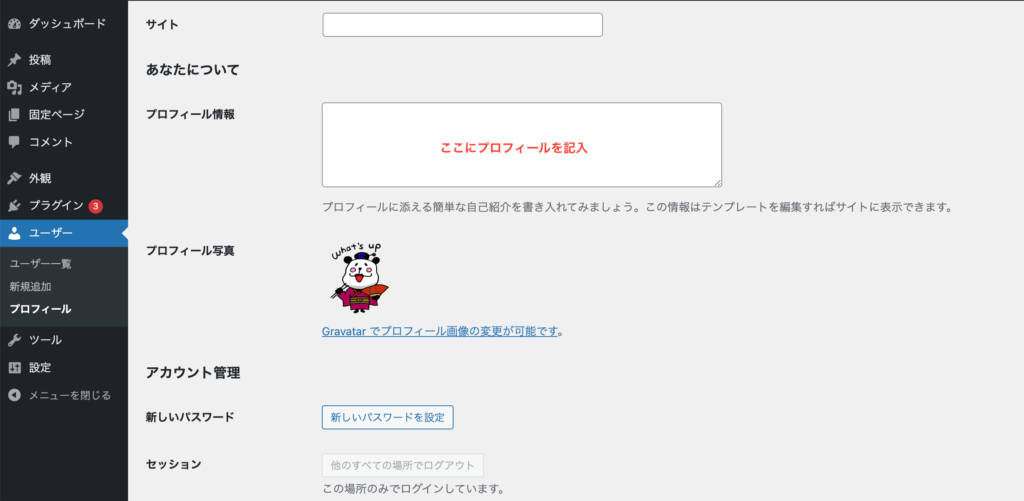
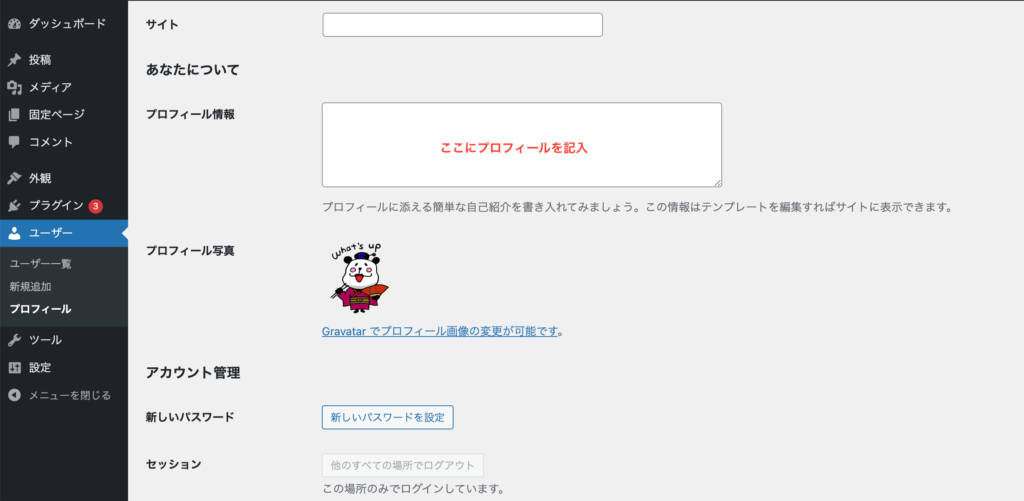
6.編集ができたら忘れず「プロフィールを更新」します。
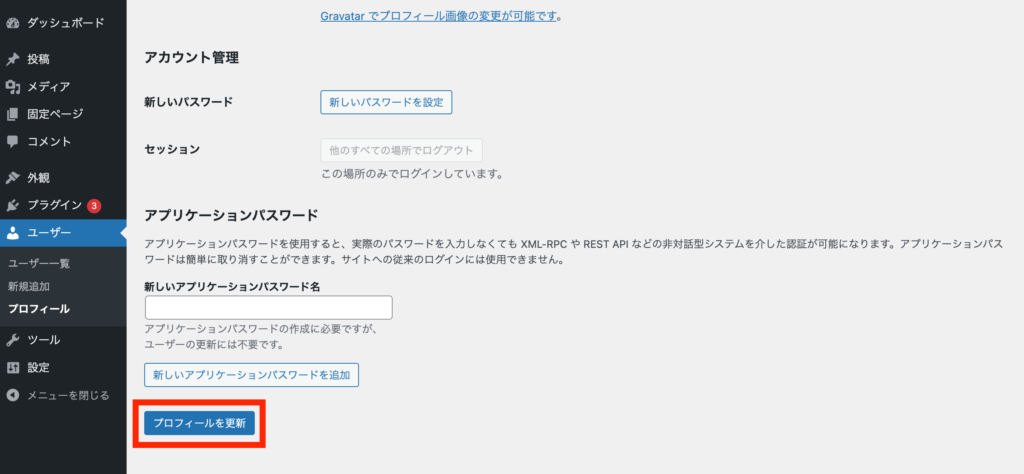
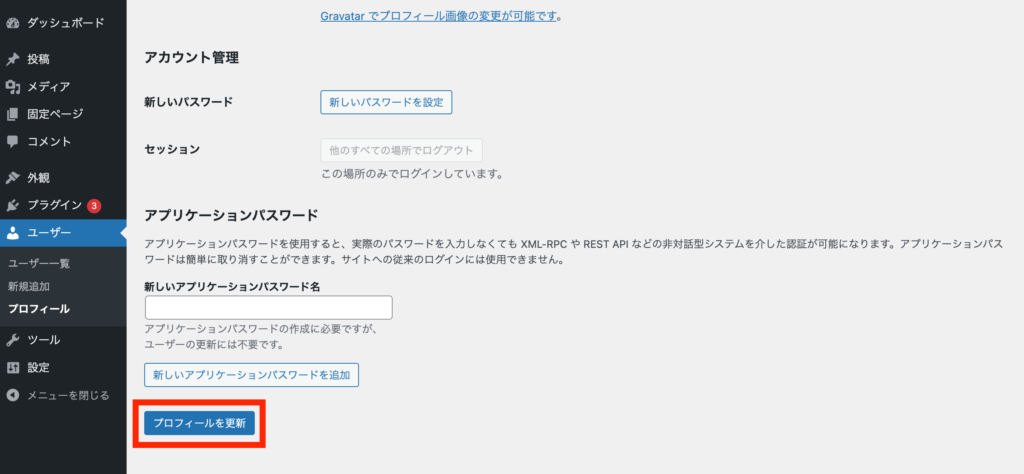
一般設定
ここではワードプレスサイトの名前やキャッチコピー、言語やタイムゾーンの設定を行います。
1.左のメニューにある「設定」をクリックします
2.サイトのタイトルを変えたい場合は変更する
この部分は何回でも変更は可能です。特にキャッチフレーズはSEO対策にもなるので、どんなコンテンツが書かれているサイトなのかを書いておきましょう。
よくある例としては、「大阪駅近にある健康オタクが教えるヨガスタジオ」など、地名×業種などです。
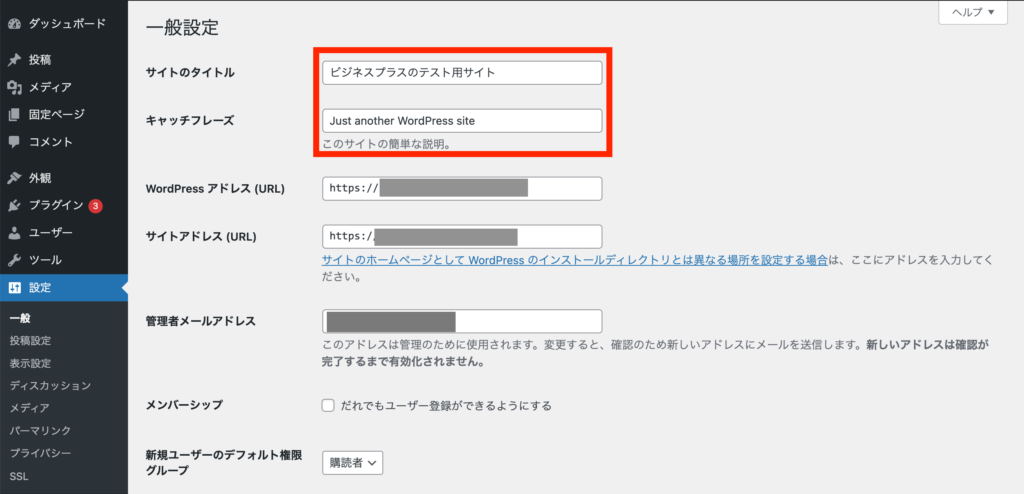
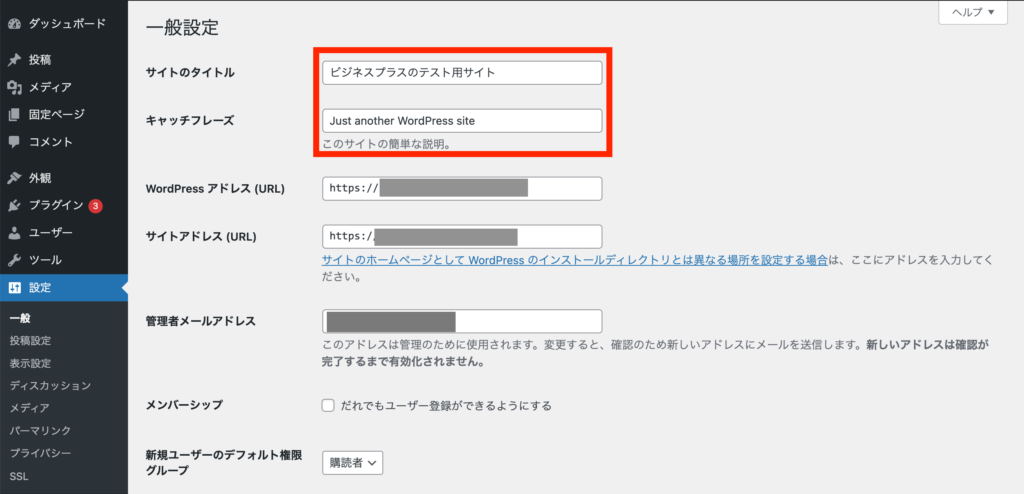
3.サイトの言語を「日本語」、タイムゾーンを「東京」にします。
時間を設定する意味は?
ブログなどを書いたときの公開日や更新日、バックアップされた日の表記が日本時間になります。
そのため、海外にお住まいの方は、現地の時間に合わせるとわかりやすいかもしれないですね。


4.「変更を保存」を忘れずクリック
週の始まりは、特に気にしなくても良い部分ですが、わたしは「日曜日」に設定しています。
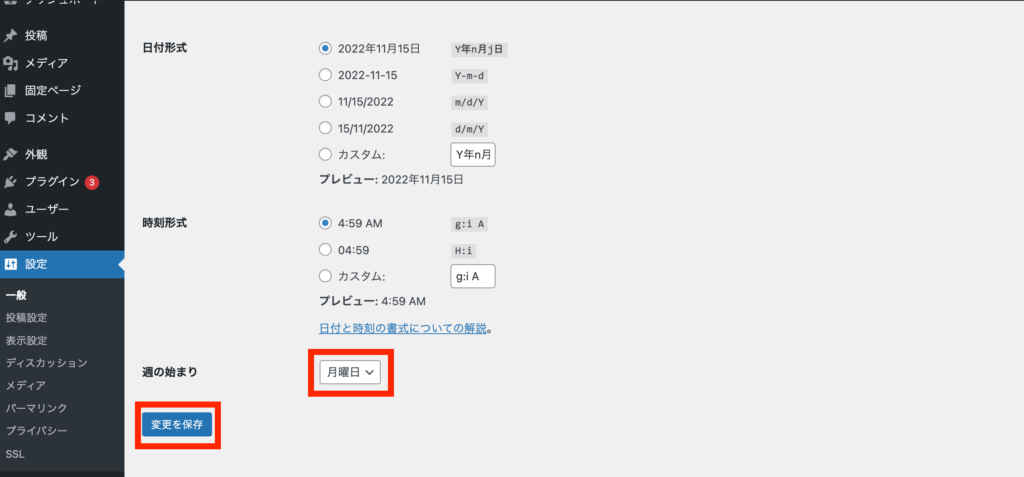
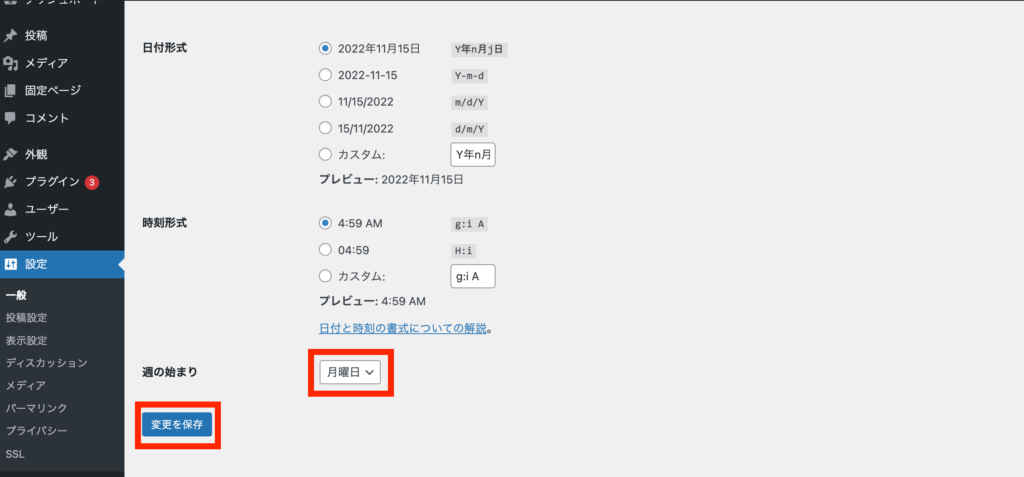
パーマリンク設定
パーマリンクとは、記事を書いて公開したときに与えられるURLのことです。
1.左のメニューにある「設定」>「パーマリンク」をクリックします
2.「投稿名」を選択
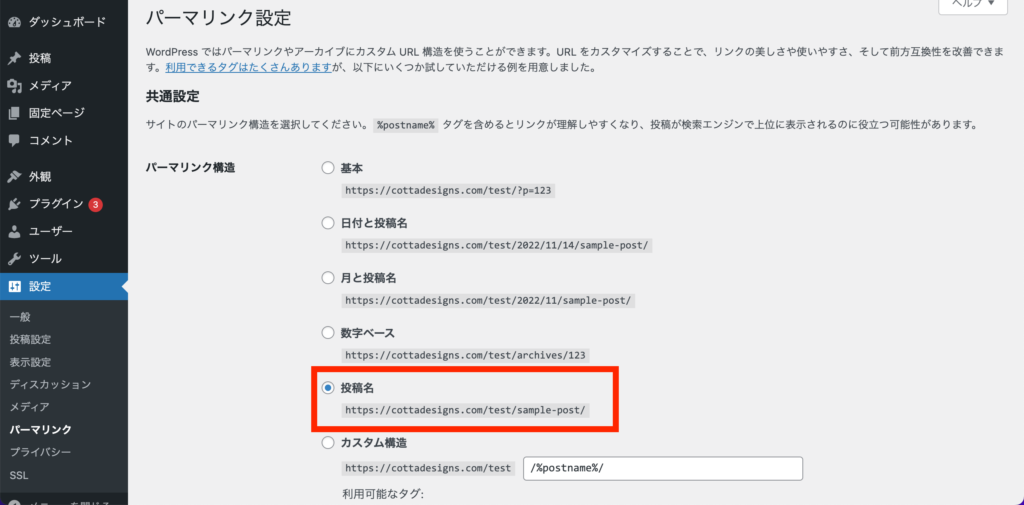
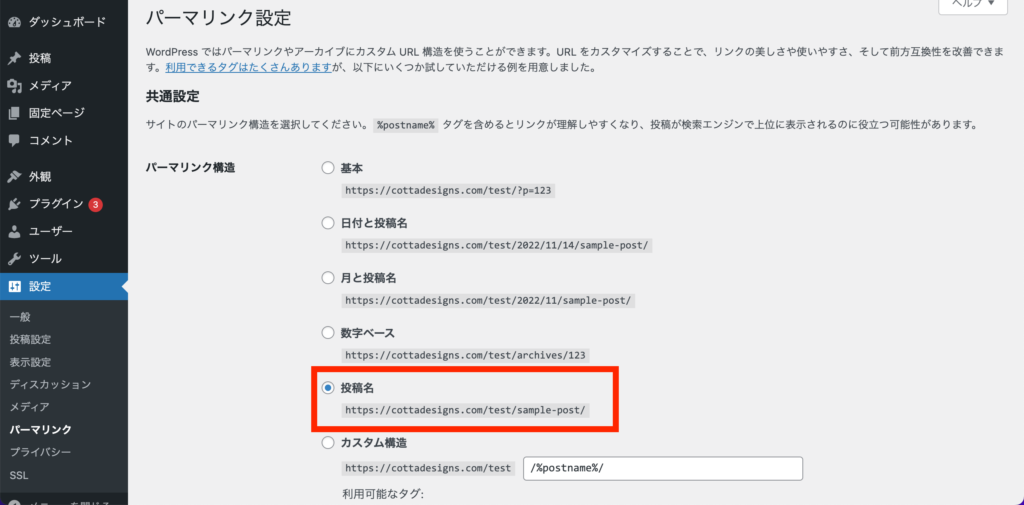
3.「変更を保存」します
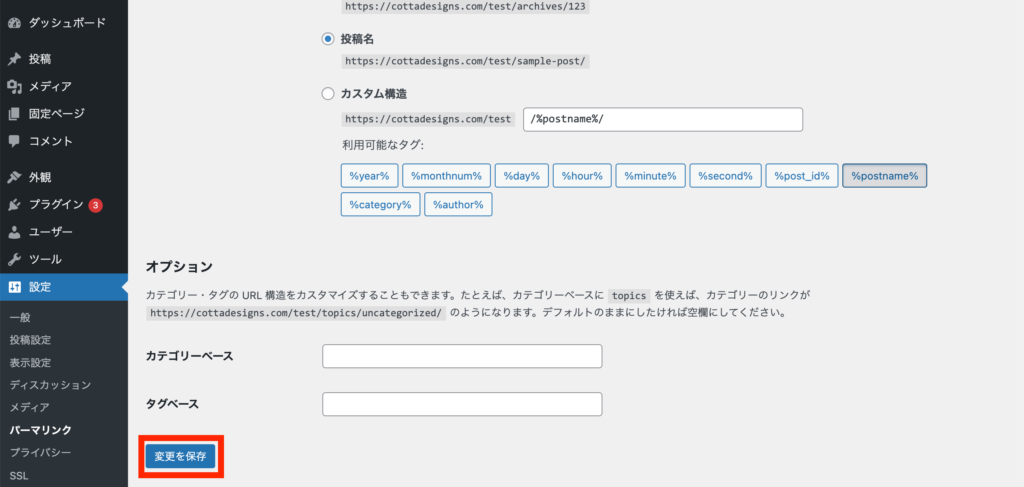
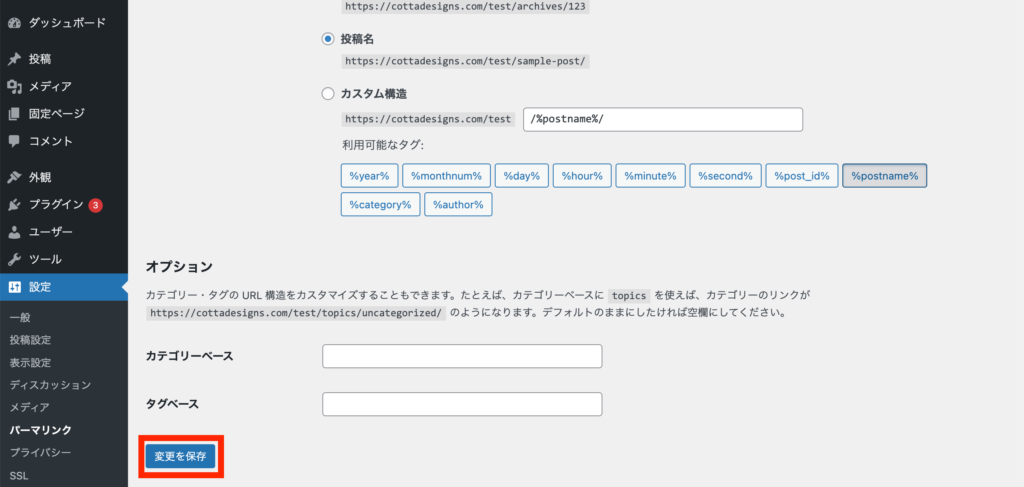
SEO対策のためのプラグインをインストールする
プラグインとは、ワードプレスについている基本的な機能をさらに広げるためのアプリのようなものです。プラグインを導入することで色んなことができるようになります。
SEO対策(Googleの検索順位を上げるための施策)のプラグインは他にもたくさんありますが、今回は「Yoast SEO」をインストールします。
1.左のメニューにある「プラグイン」>「新規追加」をクリック
「キーワード」の横にある検索窓からSEOをタイピングすると「Yoast SEO」が出てきますので「今すぐインストール」をクリックしてください。


2.インストールしたら有効化を忘れずにする
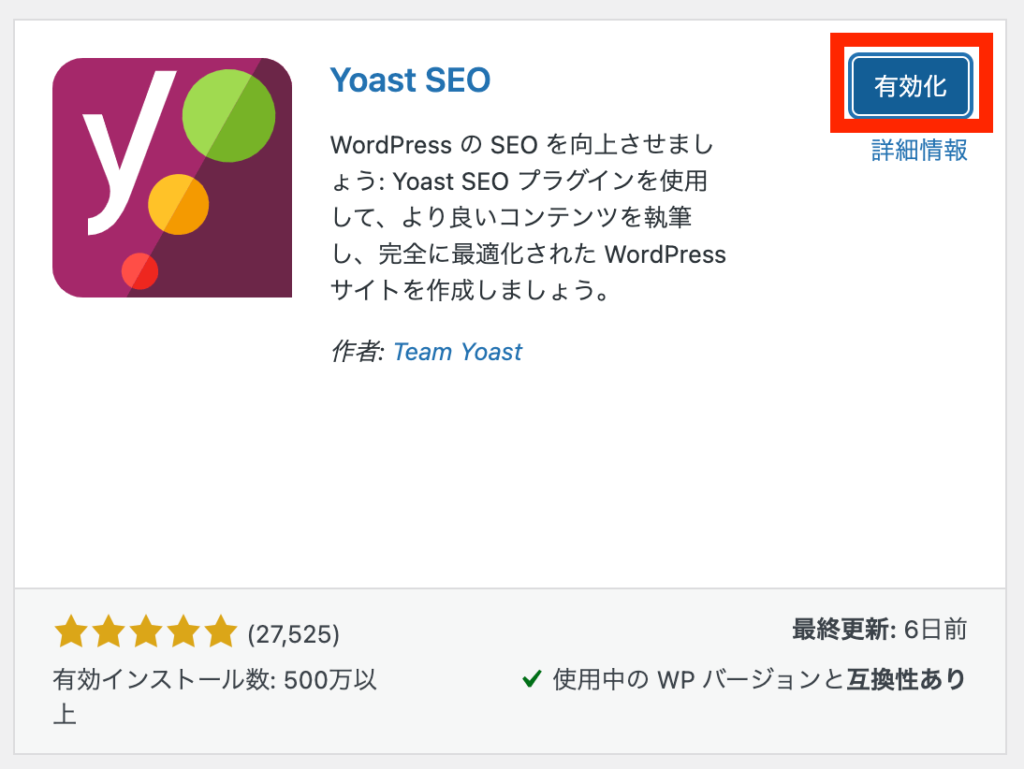
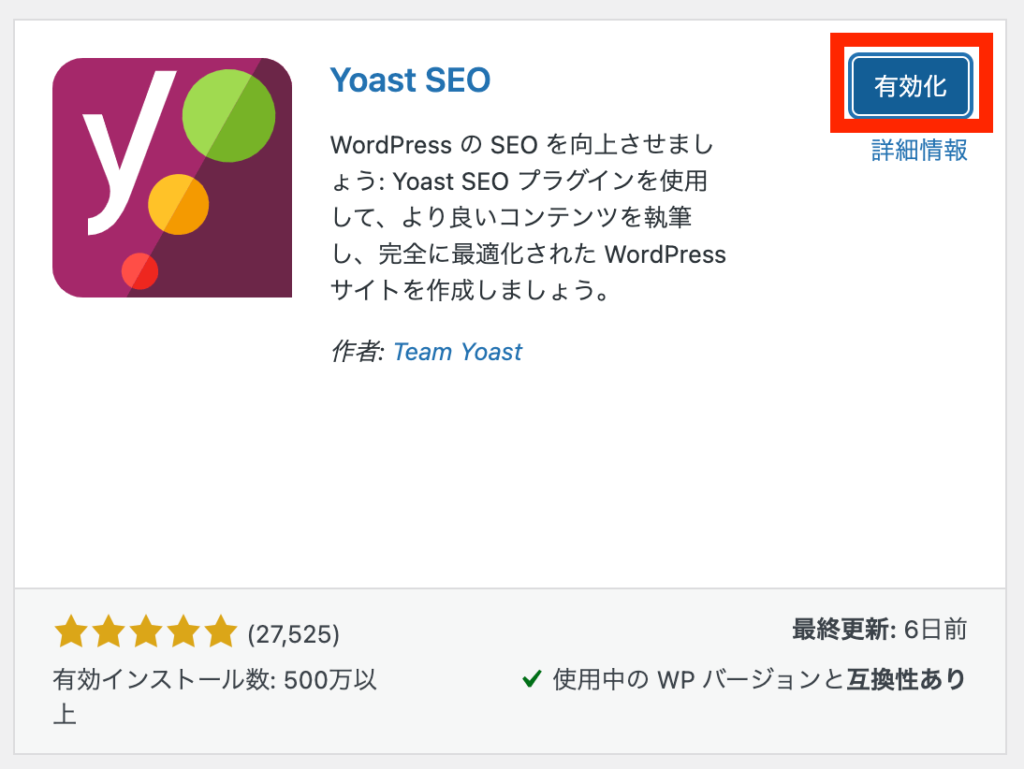
このプラグインを有効化しても、ホームページを編集していく過程で設定していくことで初めて意味が出ます。
Yoast SEOの詳しい使い方や設定方法については別記事にしているのでご覧ください。


セキュリティのためのプラグインをインストールする
1.左のメニューにある「プラグイン」>「新規追加」をクリック
キーワードの横にある検索窓で「Security」とタイピングすると「All-In-One Security(AIOS) – Security and Firewall」が出てきますので「今すぐインストール」をクリック。
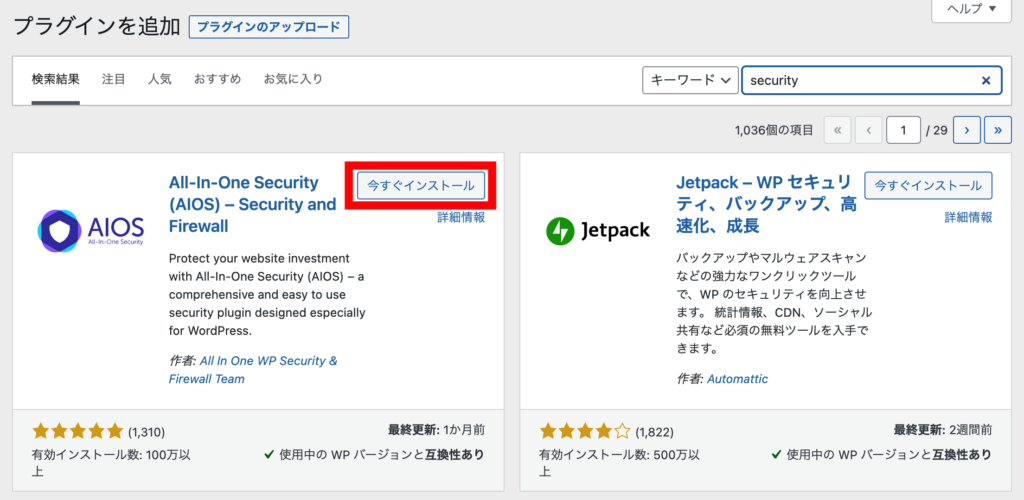
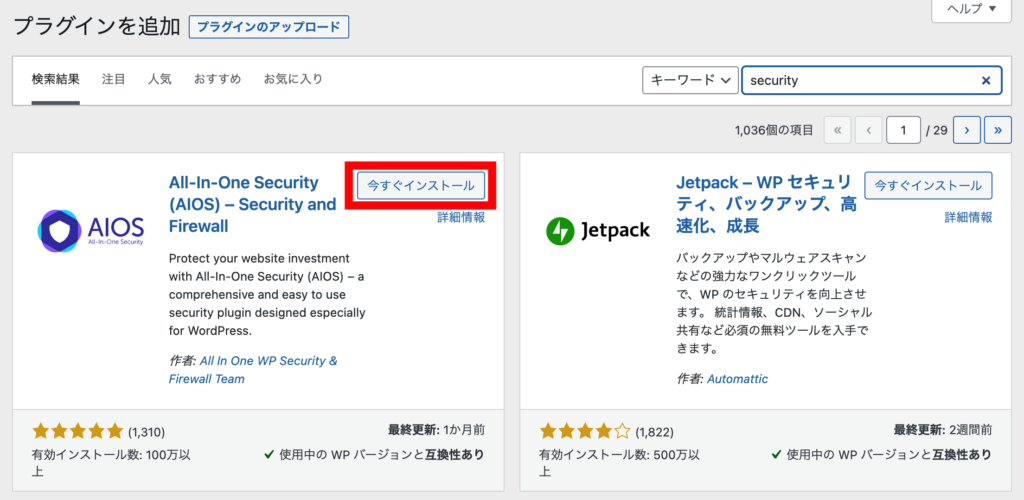
2.インストールしたら有効化を忘れずにする
有効化したら次は設定が必要です。その設定方法についても別の記事で説明していますので、ご覧ください。


まとめ
いかがだったでしょうか?
SSL化とプラグインを設定する以外は、とても簡単にできる初期設定です。
ワードプレスは多くの人が使っているプラットフォームでありながら、セキュリティ面については少し弱いところもあるのでセキュリティの設定は必須です。
面倒かもしれませんが、それをしないと今後がたいへんなので、かならず行いましょう。
それでは、快適なワードプレスライフを!
土台となるホームページを作りたいけど、どこから始めれば良いかわからない。
シンプルで見やすいホームページを作りたいけど、めんどくさい。
自分でやってみたけど、なんだかうまくいかなくて困っている。
などのお悩みはありませんか?
このブログをご覧いただいている方特別に、
10%OFFでホームページをお作りします!
お問い合わせから「cotta design studioのブログを見ました」と書いてご連絡ください。
詳細は下記のWebサイトをご覧くださいませ。
cottadesigns.com

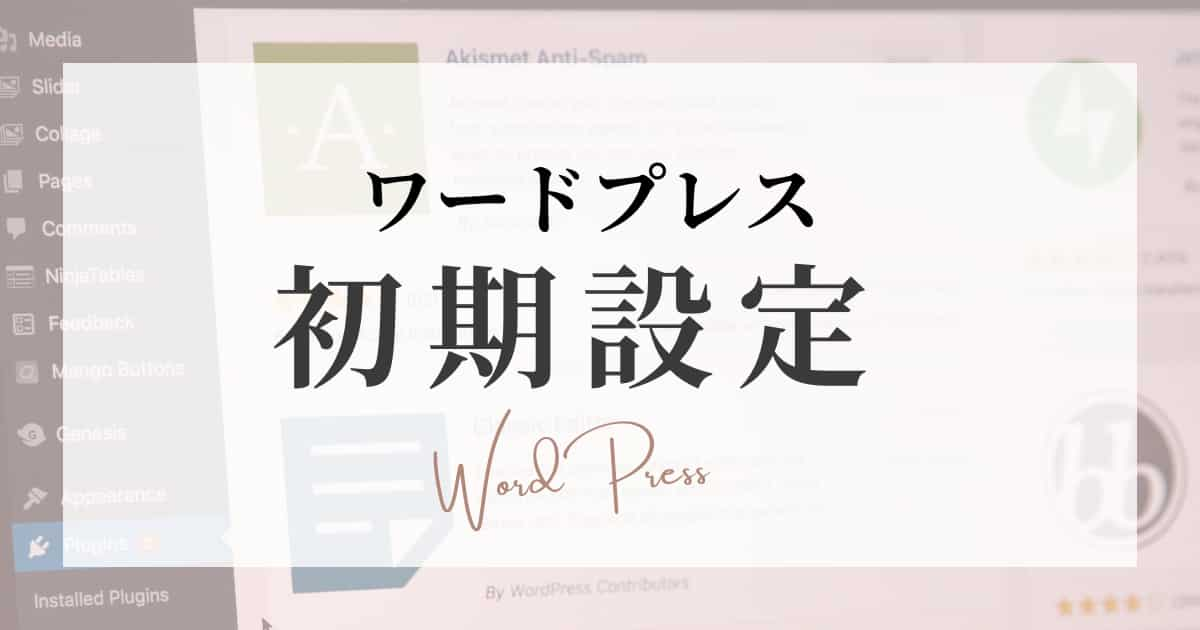
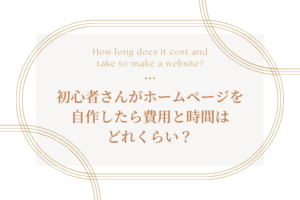




コメント