サーバーやドメインがややこしいと思っていませんか?
なぜならそれは自分で「サーバーとドメインをつなげたりしなければいけない作業がある」と耳にしたことがあるからではないでしょうか。
エックスサーバーの申し込みからドメイン取得、それからWordPressのインストールまで一貫して超簡単にできちゃいます。「今までそういうの億劫だと思ってたな〜」とお考えの方に朗報です。
5分でできちゃうので参考にしてみてくださいね。
【5分でできる!】エックスサーバー契約・ドメイン取得・WordPressインストールまで全部できちゃいます。
エックスサーバーの契約は下記リンクから飛ぶことができます。(アフィリエイトリンクです)
エックスサーバーお申し込み
すると下記の画面になるので、右上にある「お申し込み」をクリック。
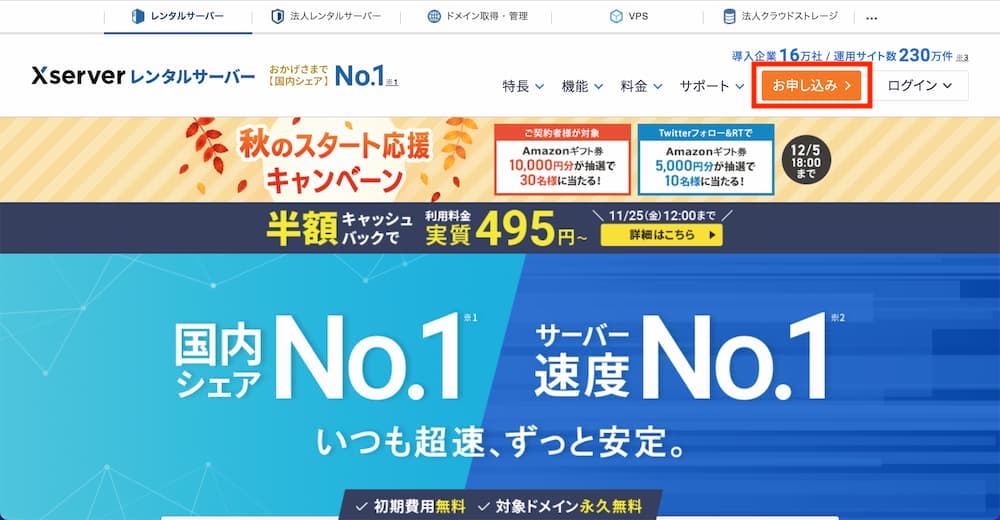
「初めてご利用のお客様『10日間無料お試し新規お申込み』」をクリック。
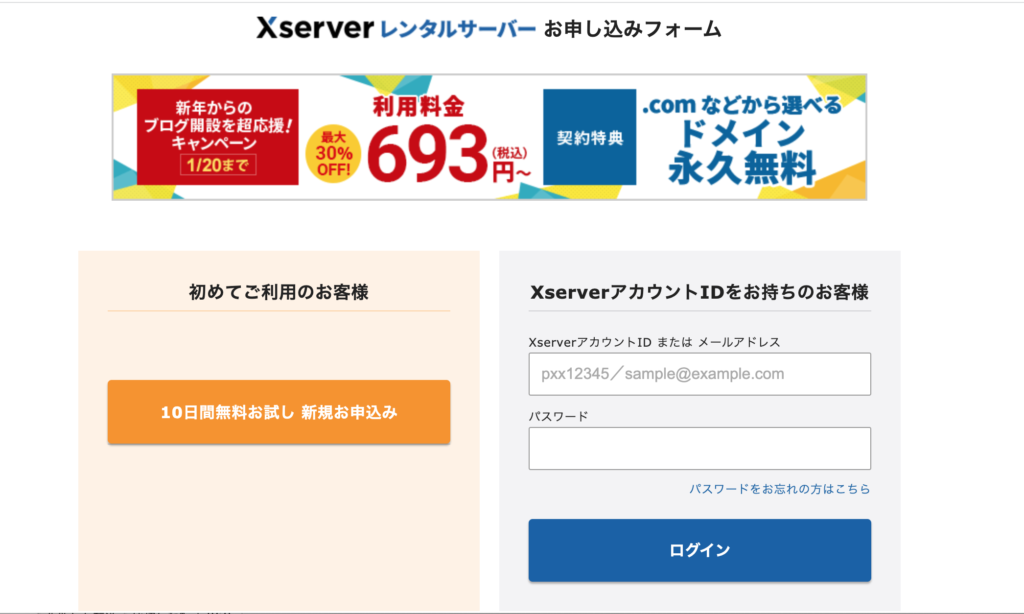
するとお申し込み情報を記入する画面になります。
申し込み内容を選択

この画像に赤で書き込んでいますが、下記に説明もありますのでご覧ください。
サーバー契約内容
サーバーID
サーバーIDはよく使うIDにはならないのでなんでも良いのですが、エックスサーバーにお問い合わせをするときなどに必要となるIDなので、覚えやすいものが良いかもしれませんね。
プラン
最初に始めるプランもスタンダードで十分です。
もしアクセスがどんどん増えていきそうであれば節目でグレードアップすることも可能なので、まずはスタンダードから。
WordPressクイックスタート
これにチェックを入れることによってワードプレスが自動的にインストールされるので便利です!
チェックを入れると「10日間のお試し期間は無くなります」などの下記画像のようなアラート画面が出ますので、それでもよければ「確認しました」をクリックして次にお進みください。
10日間お試し期間を失いたくなければ、チェックを外してください。WordPressクイックスタートを申し込み時にしなくても後ほどワードプレスを簡単にインストールすることもできますが、本来の目的であるワードプレスが操作できない状態のため、本当の意味での「お試し」ができないかもしれません。
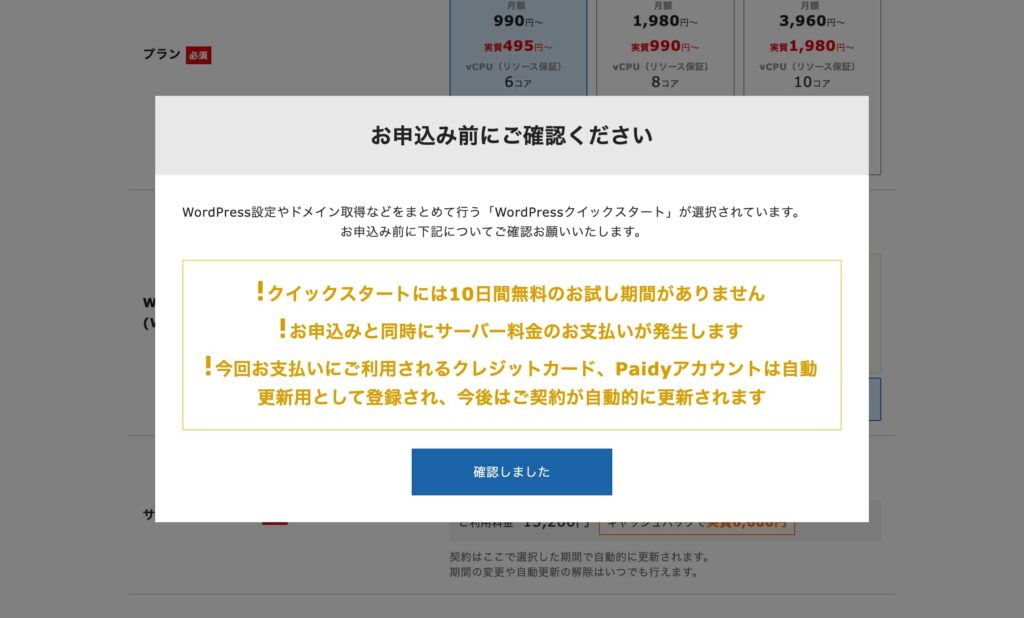
サーバーの契約期間
サーバーの契約期間はあなた次第ですが、長く契約することで安くなるので36ヶ月がおすすめ。
ちなみに、表記されている価格は36ヶ月契約した場合の価格です。
3年間はかならずホームページを育てていく意気込みでがんばってみましょう!
 Mikako
Mikakoわたしはいつも覚悟を決めて、36ヶ月です!
ドメイン契約内容
ドメイン名はのちほど変更はできないので、よく考えて決めてください。
Googleが公式に教える良いドメイン名の決め方のポイントは下記のとおり。
良いドメインの決め方
- 2〜3文字を超えない程度の短さで簡潔に。
- つづりを間違えないようにシンプルに。
- あなたが何を提供しているのかが一目瞭然なもの。
- 商標登録などがされていないドメイン名。
- あなたの屋号とできる限り近いドメイン名、もしくは全く同じドメイン名。
- 考えすぎないこと!
避けるべきドメイン
- 番号やダッシュが入っているもの
- おかしいようなつづり、他に近い言葉があって間違えそうなつづり(tooなど)
- 間違ったつづり
- 他の会社が使用しているもの、商標登録されているもの
.comなどのトップレベルドメインについて
.comや.jp.や.co.jpなどの部分のことをトップレベルドメイン(TLD)と言います。
いまやたくさんの種類があり、どれにしようかと悩むと思うのですが、どれにしても特にGoogleの検索結果には問題ありません。
ただ、.jpが入っているものは、会社の所在地が日本であることを証明できないと使えないため、エックスサーバーの無料オプションに含まれないのがネックですね。
.comは一番多く使われているトップレベルドメインなので、迷うくらいなら.comが良いでしょう。
WordPress情報
ブログ名:あとで変更可能なので正直なんでも良いです。
ユーザー名:あとで変えるのは面倒なので覚えられるものにしましょう。
パスワード:ここもあとで変えるのは面倒なので覚えられるものにしましょう。
メールアドレス:WordPressのアップデート情報などが届くメールアドレスなのでよく使うものにしましょう。
それらすべてが記入できたら「Xserverアカウントの登録へ進む」をクリック。
Xserverアカウント情報入力


アカウントの登録をします。
メールアドレスは、よく使うEメールアドレス(Gmailなど)を。
パスワードは、エックスサーバーにログインするときに必要になるパスワードなので、管理しやすいものが良いです。
わたしはインフォメーションメールの配信にはチェックをしていませんが、キャンペーンなどのお知らせを希望であればチェックを入れてください。
海外にお住まいの方は郵便番号を「0000000」とゼロを7桁、記載します。
また、電話番号のところは最初に0(ゼロ)を足して11桁になるようにします。
そうすることで、SMS認証をしなくても良くなるはずです。
利用規約と個人情報の取り扱いについてにチェックをしたら次へ進みましょう。
すると確認画面になるので、記入した情報をすべてチェックして、契約を完了させましょう!
日本にお住まいの方は、ここからSMS認証・電話認証のどちらかが行われますので携帯電話や電話は横に置いておきましょう。
登録が完了できたらメールをチェック
Xserverのアカウント登録のところで記入したメールの受信箱を確認してください。
「【Xserverアカウント】■重要■サーバーアカウント設定完了のお知らせ 」という題名でメールが届きます。
そのメール、とても大事な情報が書かれているのでスターをつけて保存してください。
例えば、ワードプレスの管理画面にアクセスするための情報が下記のようにメールの中に書かれています。


管理画面URLをクリックして、あなたが決めたユーザー名とパスワードを入力してログインします。
それができたらこれで完了です。
海外にお住まいの方へ
海外からのアクセスはお申し込みの段階では拒否されている場合があり、WordPressの管理画面にいけないときがあります。その場合は、サーバーへ直接連絡をすると対応してくれるのでお問合せメールをしましょう。
まとめ
この記事を読みながらの設定だと少し時間がかかったかもしれませんが、実質操作している時間はかなり短かったと思います。
これからたくさん使うURLはエックスサーバーから届いたメールの中に記載されていた「WordPress管理画面URL」です。そのURLをブックマークしておくことをお勧めします。
また、「『Xserverアカウント』ログイン情報」の部分にあるログインURLもブックマークをしておいてもよいでしょう。
これであなたもホームページを作る準備は整いました!おめでとうございます!
ここからがスタートです。次回はワードプレスのテンプレートのインストールを行います。
土台となるホームページを作りたいけど、どこから始めれば良いかわからない。
シンプルで見やすいホームページを作りたいけど、めんどくさい。
自分でやってみたけど、なんだかうまくいかなくて困っている。
などのお悩みはありませんか?
このブログをご覧いただいている方特別に、
10%OFFでホームページをお作りします!
お問い合わせから「cotta design studioのブログを見ました」と書いてご連絡ください。
詳細は下記のWebサイトをご覧くださいませ。
cottadesigns.com


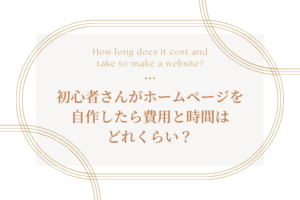





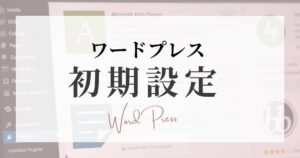

コメント